Smartphones have become a necessity these days because, in addition to calls and text messages, we use it for a variety of purposes, even for storing important files and data. What if you accidentally delete one of these files or maybe everything on your phone? What if your phone gets damaged and you lose all important data? Scary, isn’t it?
Well, thanks to developments in digital technology, nowadays there is a way around everything. With the help of Google Backup, it is easily possible to recover the settings and data on your android phone.
Let’s see how the Google Backup feature helps you restore the data and settings that you thought had been lost forever:
Using Google Backup:
(Source)
If your device is running a Stock ROM for Android Smartphone and you want to install a custom ROM, it’s a good idea to back up all the data before the installation process.
Although smartphones are widely used by many to store important data, most people surprisingly don’t bother to make backups of these data. No matter how careful you are with your phone, the possibility that you may accidentally delete something, or your phone may be stolen, lost or bricked, cannot be brushed away. Backing up data is a precautionary measure you must take to deal with these kinds of unexpected situations, and Google Backup can exactly help you do so.
Turn on the Google backup feature so that all data are backed up automatically. To turn on the feature on your android device:
- Go to settings
- Select Backup & reset
- Select Backup my data and toggle it to ON
- Now go back to Backup & reset
- Make sure that you have the correct Google account linked to the Backup account
- Set Automatic restore to On, which will ensure that all the android data and settings are restored when you install an app
Once you’re done with these steps, the Google backup service will save all the data and settings to Google drive. Now, it’s just a matter of logging into your Google account and you will see that all your backed-up data are restored automatically to your Android device.
How To Recover Google Contacts:
Worried that you accidentally deleted an important contact from your phone? It is also well taken care of because, by default, all your phone contacts are synced by Google with your Google Account. While deleting contacts on your phone will instantly delete them from all your Google-connected devices, you can still restore them within thirty days.
- Log into your Google account on a PC and select “Gmail” on the left
- Select “Contacts”
- Click “More” in left pane and select “Undo changes”
This way you’ll be able to restore any Contacts that you had deleted in the last thirty days.
Restoring Apps, Services, And Data On A New Android Device:
Restoring data and apps is as easy as pie on a new Android device that runs Lollipop and above. You can find this setting in devices that are booting up after a factory reset or booting for the first time. Here’s what you should do:
- To begin setting up your new device, first select the arrow that you see on the welcome screen
- Select the System Language
- Sign in to your Wi-Fi network
- Select Accept and continue
- Sign in to your Google Account that was registered on the old device
- Select Accept to sign in to the account
- If you want to activate the Google backup service, you can do so on the Google services page
- Select Next after choosing your Preferences
- If you want to add an email account, Select Add another email, else select Not now and click Next
- You’ll be asked “Which device?”, and here you can select the device from where the data and apps are to be restored
- A list of all the devices you had previously used will be displayed
- Select a handset to see all the services and apps that are available for restore
- Click Restore if you want to restore everything
- If you don’t want to restore all settings and apps, select the arrow next to Restore all
- Select the apps and services you want to restore and then hit Restore
- Now, you can set up fingerprint security and activate Google Now
After completing the initial setup, the apps and settings will be restored in the background.
What If The Recovery Process Does Not Work:
If the methods explained above do not recover the apps and settings, you may want to use a data recovery app for the recovery process. Google Backup will work for only those data that were deleted after enabling automatic backup.
Ensuring that your data is regularly backed up is the best thing you can do to prevent it from getting accidentally lost. There are several ways to back up apps and settings on Android. Google is always at your service, provided you give permission to do its job. So, don’t wait for the data loss disaster to strike. Make sure to back up everything on your phone regularly.

This is Rohan, I’m a Digital marketing Expert, Full time Content Writer and founder of BoxerTechnology.com I can help people across the world through my articles. I am sharing the latest stories from companies like Apple, Samsung, Google, and Amazon.
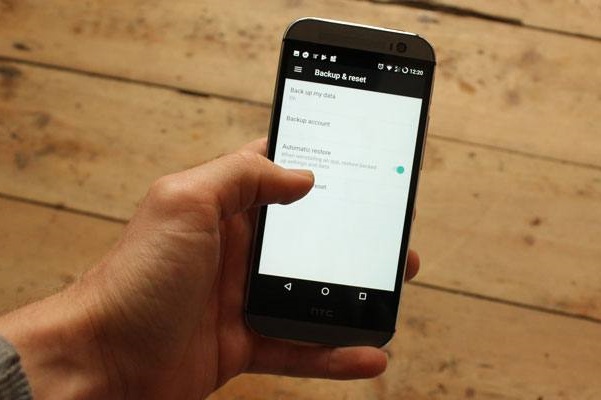
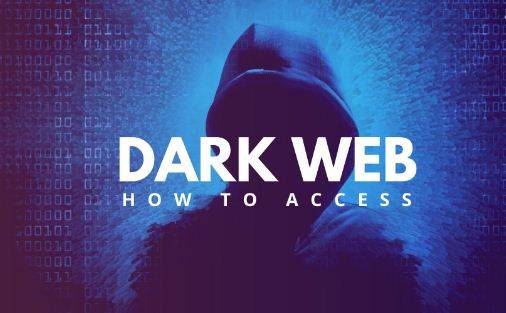





Leave a Reply